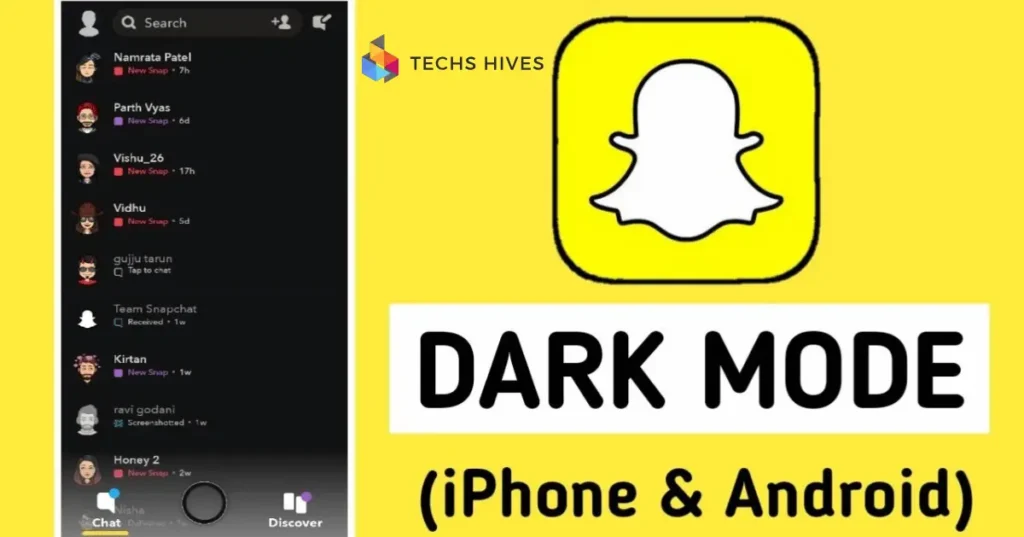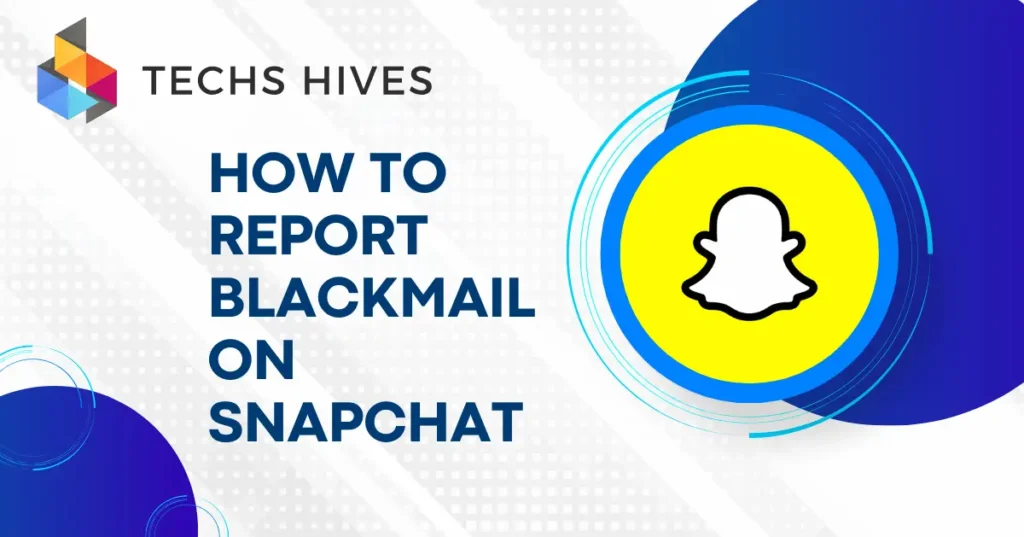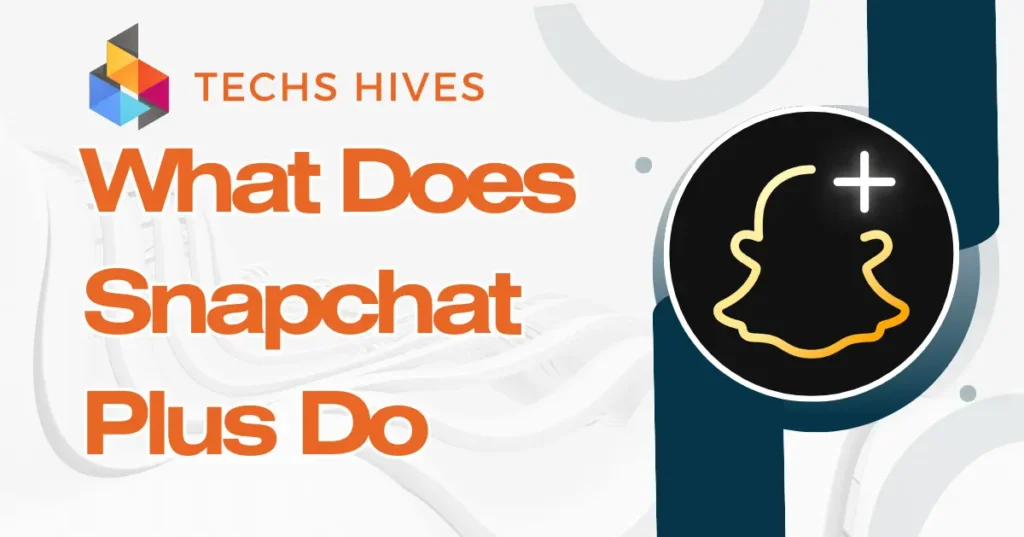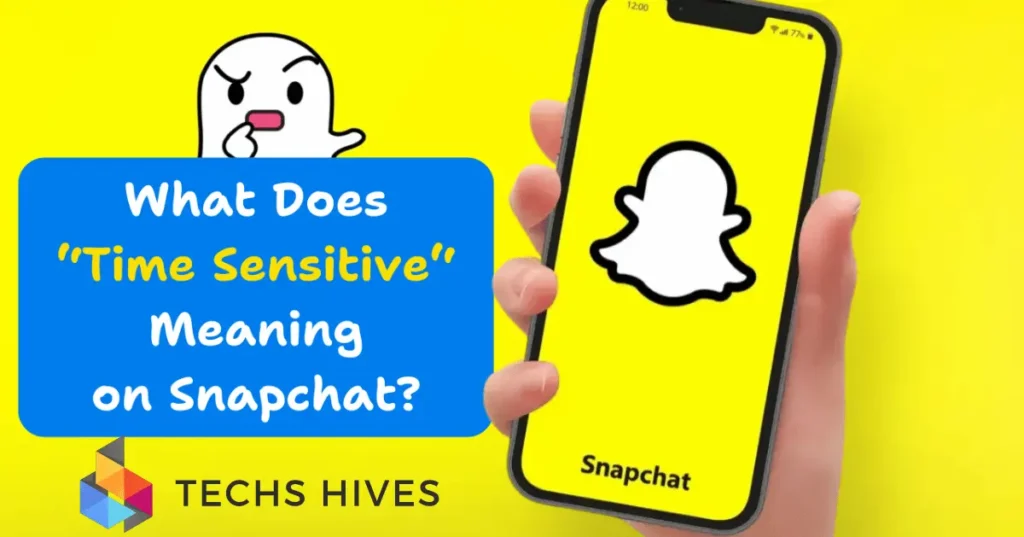Dark Mode changes your screen’s background to a darker color scheme, making it easier on the eyes. Many people prefer Dark Mode because it reduces eye strain, especially in low light. It also helps to conserve battery on devices with OLED screens, as darker pixels require less power. This makes Dark Mode useful for night-time browsing or when you want to save battery.
Snapchat’s Dark Mode option has become very popular. Many users like the sleek look it gives to the app, making photos and text stand out against the dark background. It also makes using Snapchat at night more comfortable, without bright light that can be harsh on the eyes.
Table of Contents
Steps to Enable Dark Mode on Snapchat iOS
Accessing Snapchat Settings
To start, open the Snapchat app on your iPhone and go to your profile by tapping the icon in the top left corner. From your profile screen, locate and tap the gear icon in the upper right corner to open Settings. This menu contains various customization and account options, including display settings.
Locating the App Appearance Option
In the Settings menu, scroll down until you find the App Appearance section. This option is specifically for adjusting the look of Snapchat on your device. App Appearance lets you control whether Snapchat uses a light or dark background theme, making it ideal for customizing your visual experience based on preference.
Choosing Your Display Mode
Under App Appearance, you’ll see three options: Always Light, Always Dark, and Match System. Select Always Dark if you want Dark Mode on Snapchat at all times. If you prefer Snapchat to adjust based on your iPhone’s system settings, choose Match System, which will automatically switch between light and dark modes when your phone does.
Verifying Dark Mode Activation
After selecting your preferred Dark Mode option, return to your main Snapchat screen to confirm the change. The background should now appear dark, making your content and chats stand out. If Dark Mode doesn’t apply immediately, try closing and reopening Snapchat to ensure the settings are saved.
Steps to Enable Dark Mode on Snapchat Android
1. Accessing Snapchat Settings
Open the Snapchat app on your Android device. Tap on your profile icon in the top-left corner of the screen to access your profile. From there, tap the gear icon in the top-right corner to open Settings.
2. Locating the App Appearance Option
Scroll down through the Settings menu until you find the App Appearance section. This option allows you to customize Snapchat’s display theme to your preference, including switching between light and dark modes.
3. Choosing Your Display Mode
In the App Appearance section, you will see several options. Choose Always Dark for a permanent Dark Mode or Match System to let Snapchat follow your phone’s system-wide theme (this will automatically switch between light and dark mode based on your phone settings).
4. Verifying Dark Mode Activation
After selecting your preferred mode, return to the main Snapchat screen to check if Dark Mode has been activated. The background should now be darker, giving a sleek, eye-friendly appearance. If the theme hasn’t changed, try restarting the app to ensure the settings are applied.
Benefits of Using Dark Mode on Snapchat
Reduces Eye Strain
Dark Mode provides a more comfortable viewing experience, especially in low-light conditions. The darker background reduces glare and harsh brightness, which can cause eye fatigue after prolonged use. This makes it easier to browse and chat without straining your eyes.
Saves Battery Life
For devices with OLED screens, Dark Mode helps conserve battery life. OLED screens use less power to display dark pixels, so your phone’s battery lasts longer when Dark Mode is enabled. This is particularly useful for heavy Snapchat users who spend a lot of time on the app.
Improves Visual Appeal
The dark background makes photos, videos, and text pop, creating a more visually appealing experience. With Dark Mode, the contrast between the content and the background is enhanced, making it easier to focus on the media you’re viewing.
Enhances Nighttime Use
If you use Snapchat at night, Dark Mode is a great option. It prevents bright, blinding screens from disrupting your sleep or causing discomfort. The softer light is easier on your eyes, making it more pleasant to use Snapchat in dark environments.
Troubleshooting Dark Mode Issues
Ensure Your App is Updated
Make sure you are using the latest version of Snapchat. Dark Mode is a feature that may not be available in older app versions. Go to the App Store (iOS) or Google Play Store (Android), search for Snapchat, and tap “Update” if an update is available.
Check Your Device’s System Settings
Dark Mode on Snapchat can be linked to your device’s system theme. For iPhone and Android devices, ensure that Dark Mode is enabled in the phone’s system settings. On iOS, go to Settings > Display & Brightness > Dark. On Android, go to Settings > Display > Dark Theme.
Force Restart the App
Sometimes, changes in settings don’t take effect immediately. Close the Snapchat app completely and reopen it to ensure the new display mode is applied.
Clear Cache (Android Only)
If Dark Mode still isn’t working, clearing the app’s cache can help. Go to Settings > Apps > Snapchat > Storage > Clear Cache. This can fix bugs and ensure the app is functioning properly.
Check for Device Compatibility
If your phone is running an outdated version of its operating system, Dark Mode might not be available. Make sure your device is running the latest software updates to ensure compatibility with Dark Mode.
FAQs
Q1. Can I use Dark Mode on Snapchat if my phone doesn’t support it?
If your phone doesn’t support Dark Mode, you may not be able to enable it in Snapchat. However, you can try enabling system-wide Dark Mode through your phone’s settings, and Snapchat may follow that.
Q2. Will Dark Mode work with all versions of Snapchat?
Dark Mode is available in the latest versions of Snapchat. If you are using an older version, you may need to update the app from the App Store or Google Play Store to access this feature.
Q3. Does Dark Mode affect Snapchat’s notifications?
No, Dark Mode only changes the appearance of the app’s background. Notifications will appear as usual and won’t be affected by Dark Mode.
Q4. Can I schedule Dark Mode to turn on at specific times?
Snapchat does not currently support scheduling Dark Mode. You will need to manually switch it on or off, or let it follow your device’s system settings.
Q5. Does using Dark Mode reduce screen brightness on Snapchat?
While Dark Mode makes the background darker, it doesn’t directly affect the screen’s brightness. However, it can feel less bright in dark environments, which is easier on the eyes.
Conclusion
Enabling Dark Mode on Snapchat is a simple process that improves your experience, especially in low-light settings. Whether you’re using an iPhone or Android, the steps are straightforward and easy to follow. You can choose to make the change permanent or let it follow your phone’s system settings.
Dark Mode helps reduce eye strain, save battery life, and enhance the visual appeal of the app. It’s a great way to make Snapchat more comfortable to use, particularly at night. If you haven’t tried it yet, it’s definitely worth enabling for a better Snapchat experience.