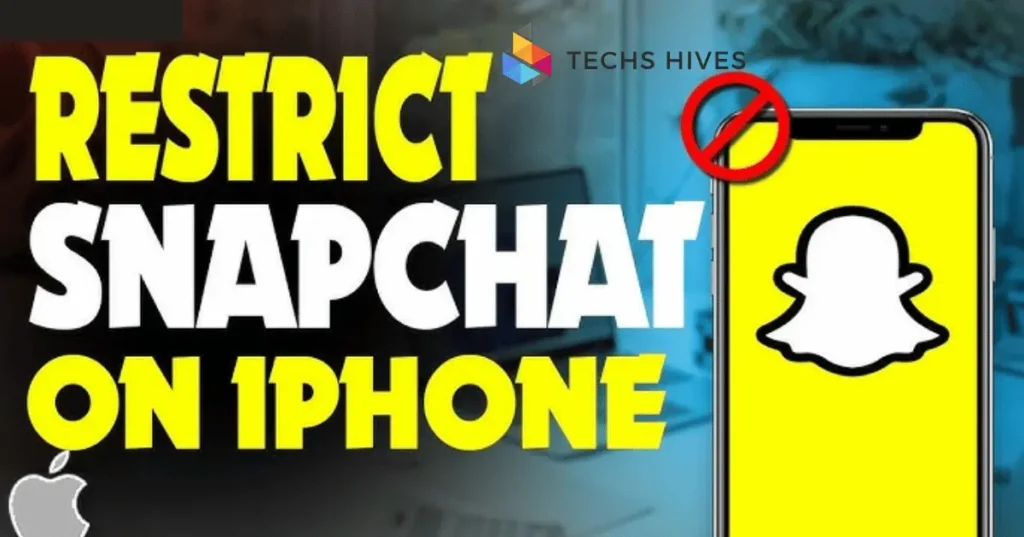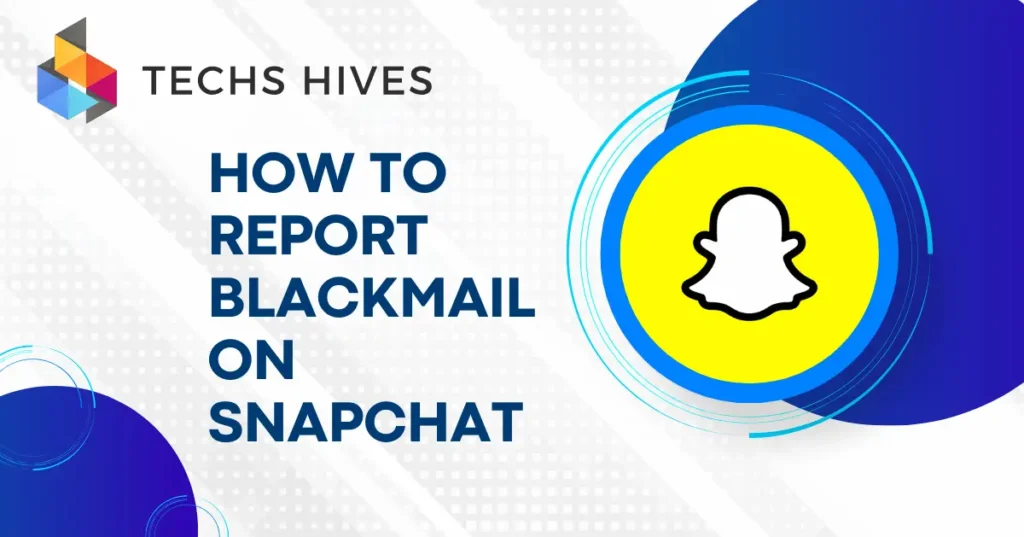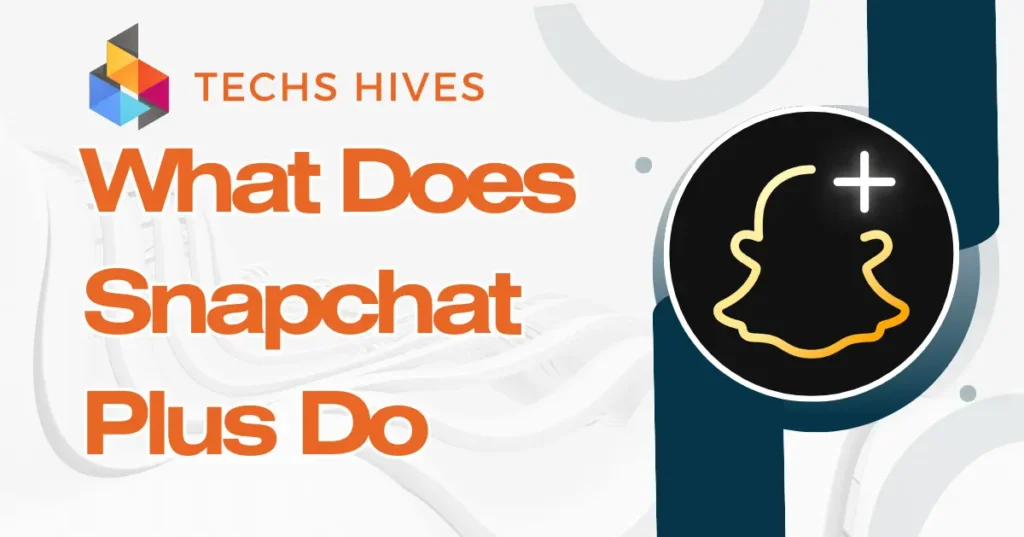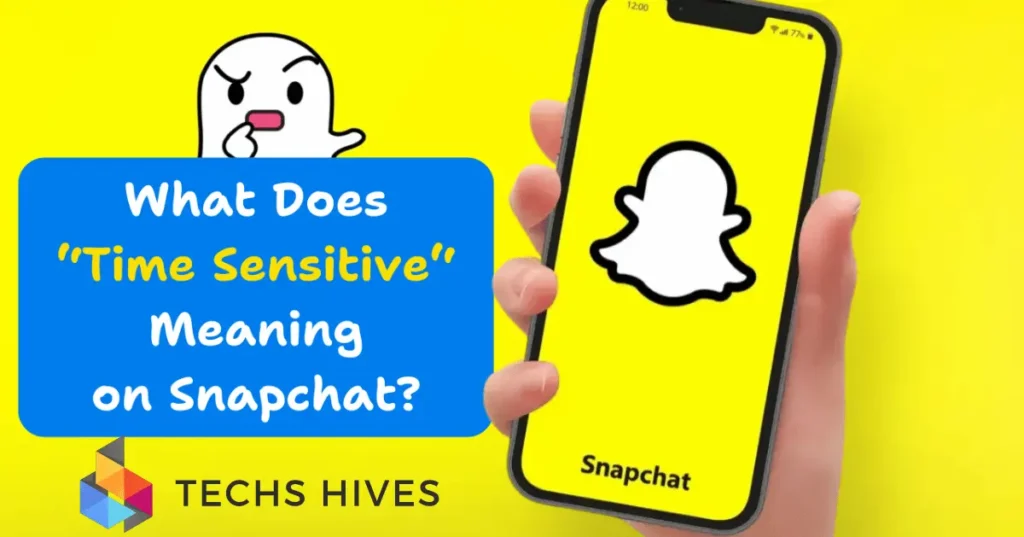Restrictions help manage how Snapchat is used on an iPhone. They are important for controlling screen time and ensuring appropriate content. Parents often use restrictions to protect kids from excessive use or unsuitable content. It’s a way to set boundaries and maintain focus on essential activities.
iPhone restrictions are simple to use. They let you block apps, limit screen time, and manage content access. These features are built into the phone’s settings. You can adjust them as needed, making it easy to balance safety and flexibility. It’s a helpful tool for better digital habits.
Table of Contents
Steps to Restrict Snapchat Using Screen Time
Restricting Snapchat with Screen Time is simple and effective.
- Open the Settings app on your iPhone to access all system options. Scroll through the menu until you find Screen Time and tap on it.
- If Screen Time is not active, select Turn On Screen Time and follow the steps to set it up. This feature allows you to monitor and control app usage.
- Tap on App Limits within the Screen Time menu. Then, select Add Limit and look for Snapchat in the list of apps. You can also use the search bar to find it quickly.
- Set the time limit for Snapchat usage per day. For complete blocking, set the limit to zero minutes. This step restricts the app based on your preferences.
- Create a Screen Time passcode to lock these settings. This ensures that changes cannot be made without your permission, keeping restrictions secure.
You can also read how to unfriend someone on snapchat
Using Content and Privacy Restrictions
- Open the Settings app on your iPhone and scroll to find Screen Time. Tap on it to access restriction features.
- Select Content & Privacy Restrictions and turn it on using the toggle at the top. This feature helps block apps and manage content access.
- Tap Allowed Apps under the Content & Privacy menu. Find Snapchat in the list of installed apps and disable it by toggling it off.
- If Snapchat isn’t listed, go to App Restrictions and choose the age rating that excludes Snapchat. Apps not meeting the set rating will be blocked.
- Set a Screen Time passcode to secure these settings. This prevents unauthorized changes to the restrictions.
Creating a Secure Passcode for Restrictions
1. Open Screen Time Settings
Go to the Settings app on your iPhone and scroll down to find Screen Time. Tap on it to access the restriction features. If Screen Time is not yet enabled, turn it on and follow the instructions to complete the setup process. This step activates the tools needed to manage and secure app usage.
2. Set a Passcode
In the Screen Time menu, tap on Use Screen Time Passcode. This option allows you to create a passcode specifically for protecting restriction settings. A passcode ensures that only you can make changes to the restrictions in place.
3. Choose a Strong Passcode
Select a passcode that is unique and not easy to guess. Avoid common patterns like “1234” or “0000” and steer clear of personal information such as your birthday or anniversary. A strong passcode adds an extra layer of security.
4. Confirm Your Passcode
You will be prompted to re-enter the passcode to confirm it. This ensures you’ve entered it correctly and locks in the restriction settings. Forgetting your passcode could require resetting it through your Apple ID, so choose something memorable but secure.
5. Protect Your Settings
Once the passcode is active, it will be required whenever you or someone else tries to adjust Screen Time or restriction settings. This prevents unauthorized access, keeping your restrictions intact and effective.
Alternative Methods to Restrict Snapchat
1. Use a Parental Control App
Third-party parental control apps like Qustodio or Bark can help restrict Snapchat. These apps offer advanced features like app blocking, activity monitoring, and screen time limits. Install the app, set it up, and customize restrictions for Snapchat. Many of these apps also provide detailed reports on usage.
2. Restrict Snapchat via Wi-Fi Router
Some routers allow you to block specific apps or websites. Log in to your router’s settings and look for parental control options. Add Snapchat to the blocked list. This method ensures Snapchat won’t work on devices connected to your Wi-Fi.
3. Disable App Downloads in the App Store
Go to Settings > Screen Time > Content & Privacy Restrictions. Under iTunes & App Store Purchases, set Installing Apps to Don’t Allow. This prevents Snapchat from being downloaded or reinstalled after removal.
4. Use Guided Access
Enable Guided Access in Settings > Accessibility to lock the device into one app at a time. This method is useful for temporarily restricting access to all apps, including Snapchat. It’s great for maintaining focus during specific tasks.
Troubleshooting Common Issues
- Restrictions Not Working: If your restrictions are not functioning as expected, double-check that the Screen Time passcode is set up correctly. If it’s forgotten, reset it using your Apple ID. Ensure that Content & Privacy Restrictions are enabled in Screen Time and that Snapchat is correctly restricted.
- Snapchat Still Accessible After Limit is Set: If Snapchat is still accessible despite setting a time limit, make sure you’ve saved the limit properly. Check the Screen Time settings again and confirm that the limit is active. Sometimes, a simple restart of the device can resolve the issue.
- Changes Not Saved or Reverting: If your settings are not saving or are reverting after you set restrictions, ensure that the Screen Time passcode is being used correctly. Try restarting the iPhone and updating to the latest software version. Sometimes, iOS bugs can interfere with the settings.
- Screen Time Passcode Forgotten: If you’ve forgotten the Screen Time passcode, you can reset it using your Apple ID. Go to Settings > Screen Time and select Change Screen Time Passcode. Then, choose Forgot Passcode and follow the instructions to reset it.
- Restrictions Not Effective on All Devices: If restrictions aren’t working on all devices, ensure Family Sharing is set up correctly. For multiple devices, restrictions must be applied individually or through Family Sharing settings to be effective across devices.
Conclusion
Restricting Snapchat on an iPhone is simple and effective with the right tools. Using Screen Time and Content & Privacy Restrictions, you can control app usage and protect against distractions. These methods are easy to set up and ensure better digital habits.
By following the steps in this guide, you can set boundaries for Snapchat use. Whether for yourself or others, these restrictions promote healthier smartphone usage. Explore alternative options like parental control apps if needed. Taking control of app usage helps maintain focus and a balanced lifestyle.