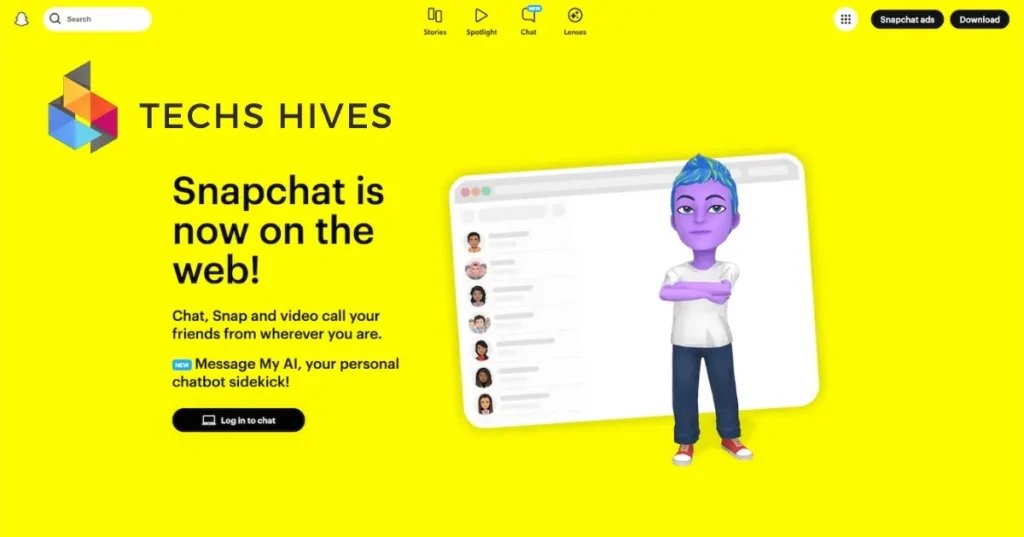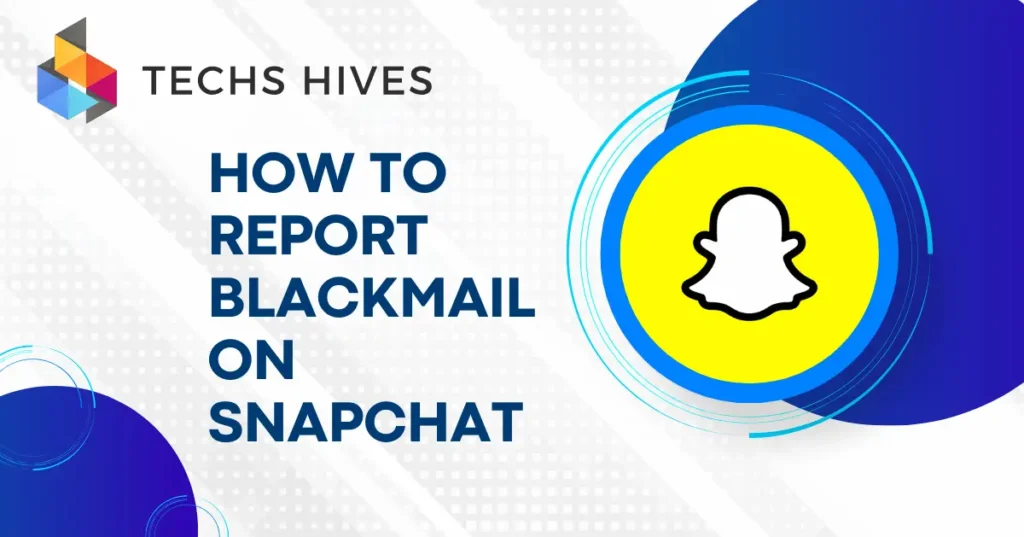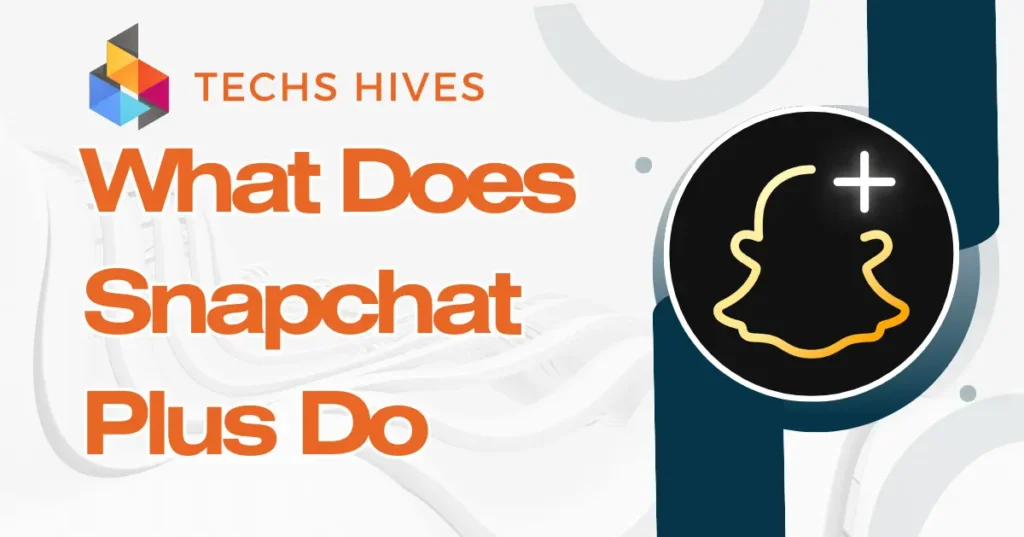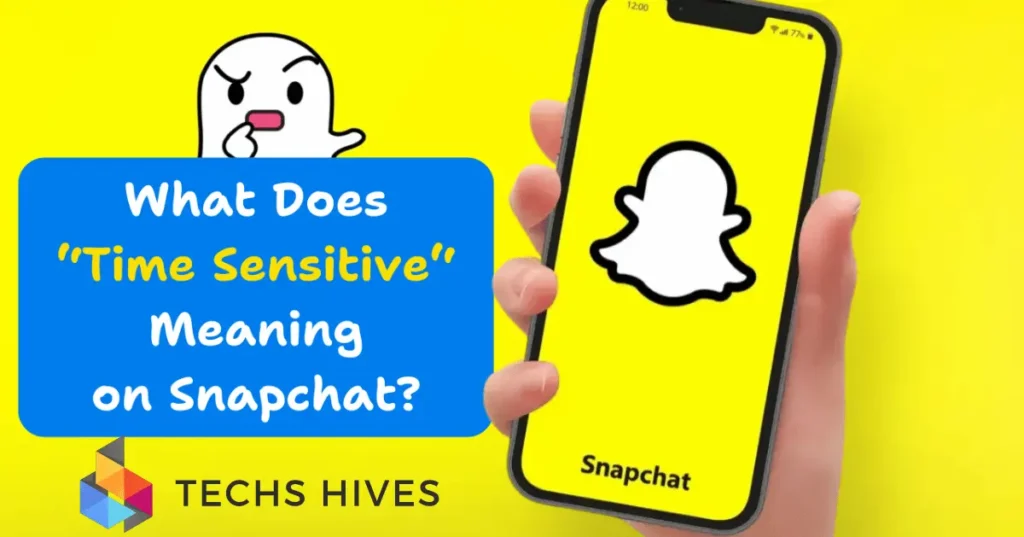Snapchat Web is a version of Snapchat that can be accessed on a computer through a web browser. It lets you use many features of the mobile app, like chatting with friends and opening Snaps, but from your desktop. The web version provides a more comfortable experience for those who prefer using a computer over a phone.
Opening Snaps on Snapchat Web is important for people who want to view their messages or pictures on a larger screen. It offers better visibility and can be more convenient when you’re working or using your computer. Plus, it allows you to stay connected and use Snapchat without needing to pick up your phone every time you get a Snap.
Table of Contents
Requirements for Opening Snaps on Snapchat Web
To open Snaps on Snapchat Web, you first need to have a Snapchat account. If you don’t have one yet, you’ll need to sign up using the Snapchat mobile app. After creating your account, you can easily access Snapchat Web by logging in from your desktop or laptop browser.
A stable internet connection is essential for using Snapchat Web effectively. A slow or unstable connection can cause delays in loading Snaps, and it may affect the quality of your experience. Ensure you have a reliable internet connection for smooth usage, especially when viewing or sending Snaps.
Snapchat Web is compatible with popular web browsers, including Google Chrome, Firefox, and Microsoft Edge. For the best performance, make sure your browser is updated to the latest version. Outdated browsers might have issues displaying Snapchat’s features or viewing Snaps properly.
How to Access Snapchat Web
1. Open a Web Browser
To begin, open a web browser on your desktop or laptop. It’s important to use an updated browser to ensure optimal performance. Snapchat Web is compatible with popular browsers like Google Chrome, Firefox, and Microsoft Edge. Using an outdated browser could result in issues with loading or displaying content.
2. Visit Snapchat Web Page
After opening your browser, type “web.snapchat.com” into the address bar and press Enter. This will direct you to Snapchat’s official web portal. Make sure the URL is correct to avoid landing on fake websites.
3. Log In to Your Snapchat Account
On the Snapchat Web page, you’ll see a login prompt. Enter your Snapchat username and password. Double-check that your login details are correct, then click “Log In” to access your account. You may be asked to verify your identity through email or phone if extra security is enabled.
4. Use Snapchat Web Interface
Once logged in, you’ll be taken to the Snapchat Web interface. This allows you to view your Snaps, send messages, and browse through your friends’ stories. The layout is designed to resemble the mobile app, making it easy to navigate and use features on your desktop.
Opening Snaps on Snapchat Web
1. Viewing Snaps in Chats
To open Snaps in chats on Snapchat Web, first log in to your account. Once on the homepage, navigate to the “Chats” section located in the left sidebar. Here, you’ll find a list of all your recent conversations. Click on any chat, and it will open the conversation window. The Snap sent to you will automatically load and appear on the screen. If the Snap contains a video, it will begin playing immediately. Make sure you’re connected to the internet to view the Snap without interruptions.
2. Opening Snaps from Stories
To access Snaps from Stories, click on the “Stories” tab in the sidebar on the left of the screen. This will show you updates from your friends, groups, and people you follow. Each Snap in a story will appear in a sequence, allowing you to swipe through them using your mouse. Simply click on a story to view its content. You can move through the different Snaps in a story by using the arrow keys or by clicking to the next Snap in the sequence.
3. Interacting with Snaps
When you open a Snap, you can interact with it directly. If it’s a photo, you can reply with a message or emoji by typing in the chat box beneath the Snap. For video Snaps, you can also reply in the same way. Some Snaps may include interactive elements, such as links or stickers, allowing you to engage further. Keep in mind that Snaps may disappear once you’ve viewed them, so respond quickly if you want to interact before they expire.
4. Time Limit on Viewing Snaps
Just like on the mobile app, Snaps on Snapchat Web have a limited viewing time. Once you open a Snap, a timer will count down, indicating how long you have left to view it. After the timer runs out, the Snap will disappear, and you won’t be able to open it again unless the sender sends it again. If you need to save a Snap, you can take a screenshot, but remember that the sender will be notified if you do.
Troubleshooting Common Issues
- Issues with Loading Snaps: If your Snaps aren’t loading on Snapchat Web, the first thing to check is your internet connection. A slow or unstable connection can cause delays. Try restarting your router or switching to a different network. You can also try refreshing the page or clearing your browser cache to resolve loading issues.
- Playback Errors: If you’re having trouble viewing videos or pictures in Snaps, it could be due to your browser’s compatibility or a glitch in the system. Make sure your browser is up to date. If the issue persists, try switching to a different browser like Google Chrome or Microsoft Edge, as Snapchat Web may work better on certain browsers.
- Login Problems: If you’re unable to log into Snapchat Web, double-check your username and password. If you’ve forgotten your details, use the “Forgot Password” option to reset them. Also, ensure that you’re using the correct email address or phone number associated with your account.
- Snaps Not Displaying Correctly: Sometimes Snaps may not display properly, such as showing only a black screen or distorted images. This can happen if your browser has trouble processing the media. Try refreshing the page or switching browsers. If this doesn’t help, logging out and back in can often resolve the problem.
Conclusion
Opening Snaps on Snapchat Web is a simple process. Once you log into your account on a compatible browser, you can easily view Snaps in chats or stories. The interface is user-friendly, making it easy to navigate and interact with Snaps just like on the mobile app.
If you encounter any issues, such as loading problems or playback errors, check your internet connection and browser settings. With a few troubleshooting steps, you can enjoy using Snapchat Web to stay connected and view your Snaps on a larger screen.