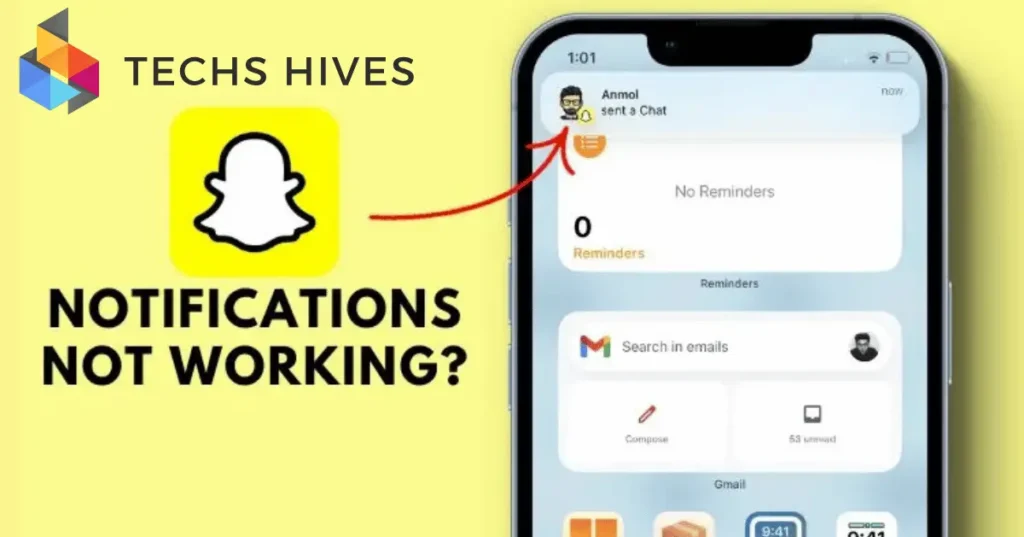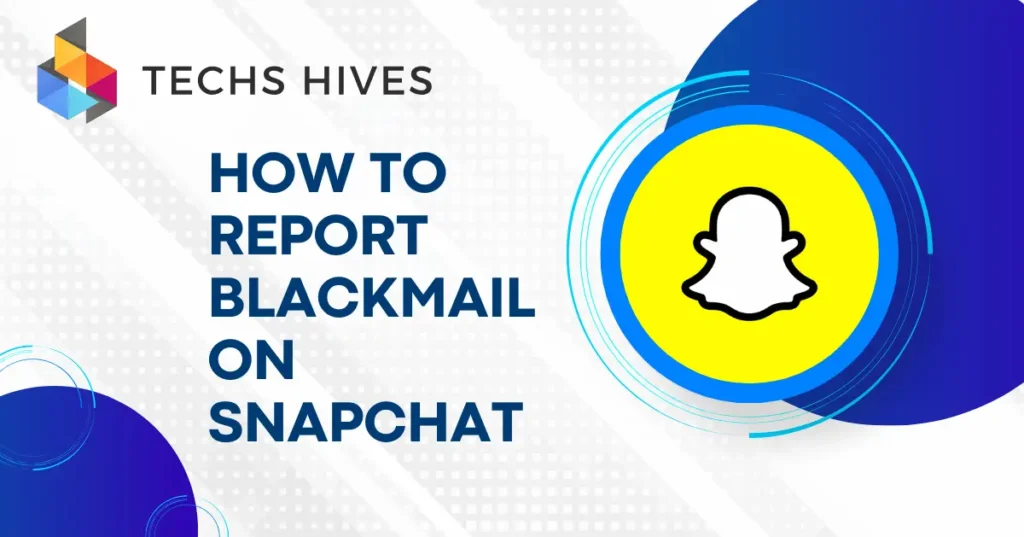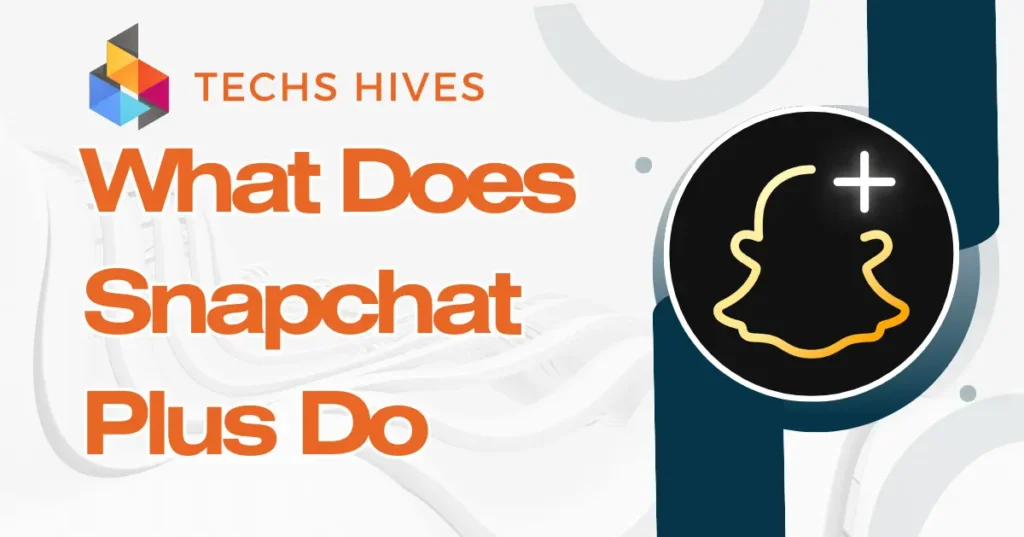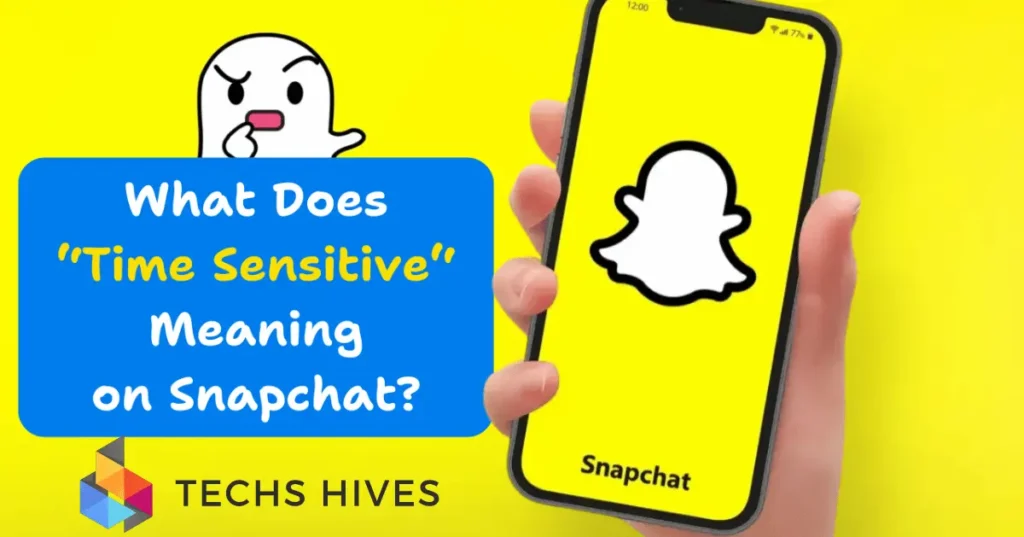Snapchat notifications are important because they keep you updated on messages, snaps, and other activity. If you’re not receiving them, you might miss out on important conversations or updates from friends. Notifications help you stay connected and engaged with the app.
When Snapchat notifications stop working, it can be frustrating. You might wonder if there’s a problem with your device or the app itself. It’s essential to check the app and device settings to ensure everything is set up correctly.
Table of Contents
Check Your Notification Settings
To check your notification settings on Snapchat, start by opening the app and tapping on your profile icon in the top-left corner. From there, tap the gear icon in the top-right corner to access the settings menu. Scroll down until you find the “Notifications” option and select it.
If notifications are turned on but you’re still not receiving them, try toggling the notification settings off and on again. This simple step can help reset the settings and resolve minor issues. You may also want to check the “Push Notifications” section to ensure that your preferences are set to alert you about important app activity.
Additionally, verify that your phone’s system settings allow Snapchat to send notifications. On both iOS and Android devices, you may need to adjust the notification settings to make sure they’re not being blocked by the device itself. This could include checking whether your phone is in “Do Not Disturb” mode, which can silence all app alerts.
Review Device Settings
Reviewing your device settings is an essential step to fix Snapchat notification issues. Start by checking your phone’s overall notification settings. On iOS, go to “Settings” > “Notifications” > “Snapchat,” and ensure that “Allow Notifications” is turned on. For Android, navigate to “Settings” > “Apps” > “Snapchat” > “Notifications” and make sure notifications are enabled. This ensures Snapchat has permission to send you alerts.
Next, check if your phone is in “Do Not Disturb” mode. This feature silences all notifications, including those from Snapchat. On iOS, go to “Settings” > “Do Not Disturb” and make sure it’s off. On Android, swipe down from the top of the screen to see if “Do Not Disturb” is activated, and disable it if needed.
Network and Internet Connection
A stable network and internet connection are essential for receiving Snapchat notifications. If your connection is weak or unstable, it can cause delays or prevent notifications from coming through. Start by checking if you’re connected to a reliable Wi-Fi network or mobile data. If you’re on Wi-Fi, make sure the signal is strong enough to support data-heavy apps like Snapchat.
If you’re experiencing connectivity issues, try switching between Wi-Fi and mobile data to see if the notifications improve. Sometimes, your Wi-Fi router may need a restart or your mobile data connection might be too slow. Additionally, check if other apps are also experiencing delays to rule out general internet problems.
If the issue persists, consider resetting your network settings. On both iOS and Android, you can do this in the settings menu. Resetting the network settings will restore the default configurations and may help resolve any connection-related problems that are affecting your Snapchat notifications.
Update Snapchat App
Updating your Snapchat app is an important step in fixing notification issues. App developers regularly release updates to improve performance, fix bugs, and ensure compatibility with the latest operating system features. If your app is outdated, it might cause issues with notifications or other functionalities.
To check for updates, go to your phone’s app store App Store on iOS or Google Play Store on Android. Search for Snapchat and look for an “Update” button. If one is available, tap it to install the latest version of the app. Updating the app ensures that you have the newest features and fixes that can resolve notification-related problems.
Clear Cache and Data
Clearing the cache and data of the Snapchat app can help fix issues with notifications and improve the app’s performance. The cache stores temporary files to make the app run faster, but over time, these files can become corrupted or outdated, causing glitches like missing notifications.
To clear the cache on Snapchat, open the app and go to your profile by tapping your Bitmoji or profile icon. Tap the gear icon in the top-right corner to open Settings. Scroll down and select “Clear Cache” under the Account Actions section. Choose “Clear” to delete the cached files. This action won’t delete your messages or snaps but will remove temporary files that might be causing issues.
If clearing the cache doesn’t fix the problem, you can also try clearing the app’s data. On Android, go to “Settings” > “Apps” > “Snapchat” > “Storage” > “Clear Data.” This will reset the app to its original state, logging you out and removing all local data, but your account information will remain intact. On iOS, the closest option is to delete and reinstall the app.
Reinstall Snapchat
Reinstalling Snapchat can help resolve persistent notification issues by giving the app a fresh start. Sometimes, the app may have a deeper issue that cannot be fixed through simple troubleshooting steps like clearing the cache. Reinstalling the app ensures that you are starting with a clean version, free of bugs or corrupted files.
To reinstall Snapchat, first, uninstall it from your device. On iOS, press and hold the Snapchat icon until it starts shaking, then tap the “X” to delete the app. On Android, go to “Settings” > “Apps” > “Snapchat” > “Uninstall.” After the app is removed, go to the App Store (for iOS) or Google Play Store (for Android) and search for Snapchat. Tap “Install” to download the latest version of the app.
Conclusion
If you’re not receiving Snapchat notifications, there are several steps you can take to fix the issue. Start by checking your notification settings in both the app and on your device. Make sure notifications are enabled and that your phone isn’t blocking them.
Additionally, ensure that your internet connection is stable, update the app, and clear the cache to remove any temporary issues. If the problem persists, try reinstalling the app. By following these steps, you should be able to receive notifications and stay updated on Snapchat activity.