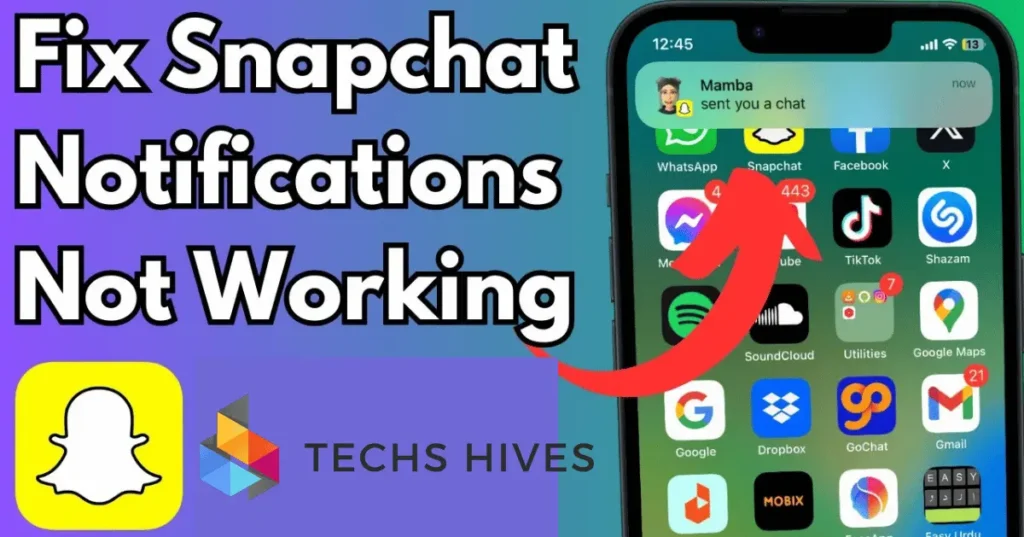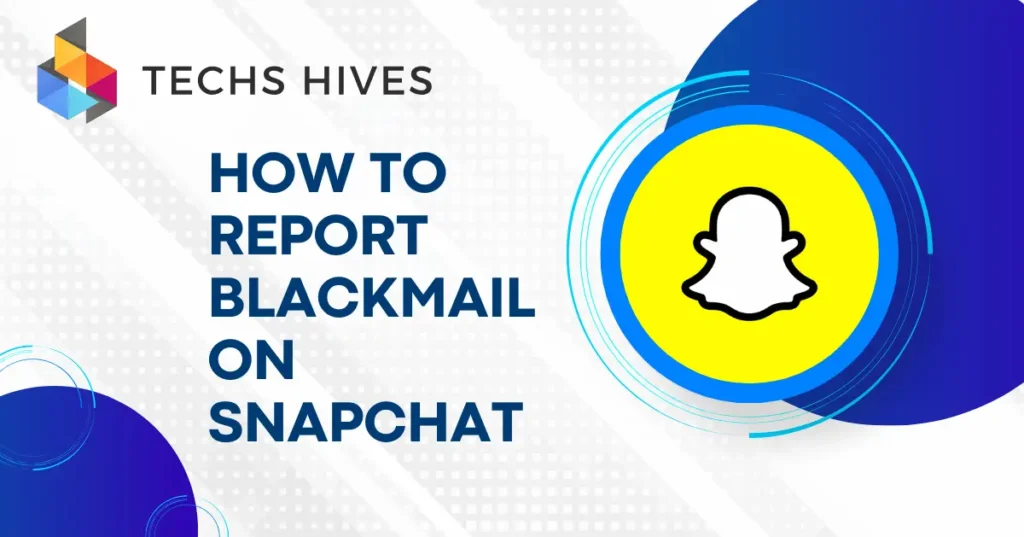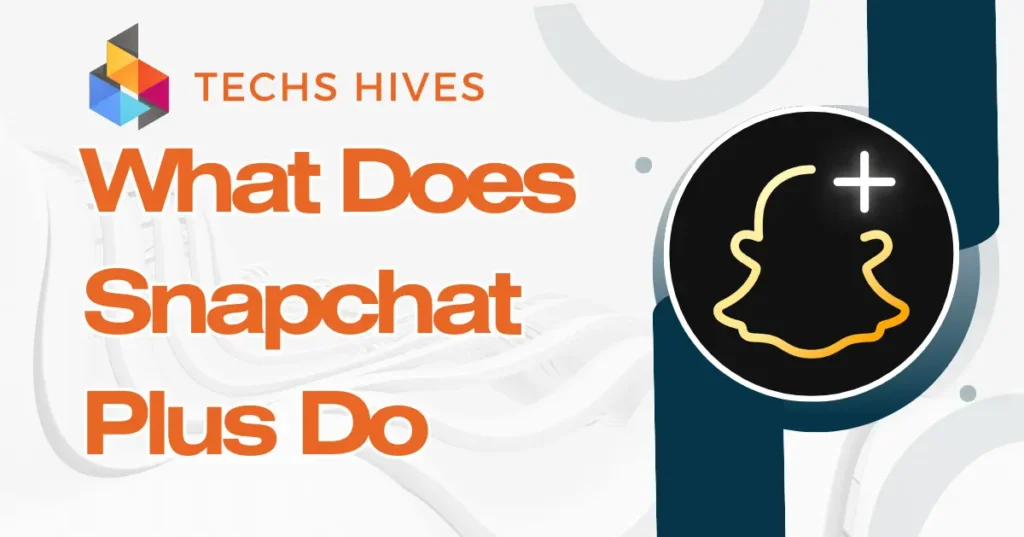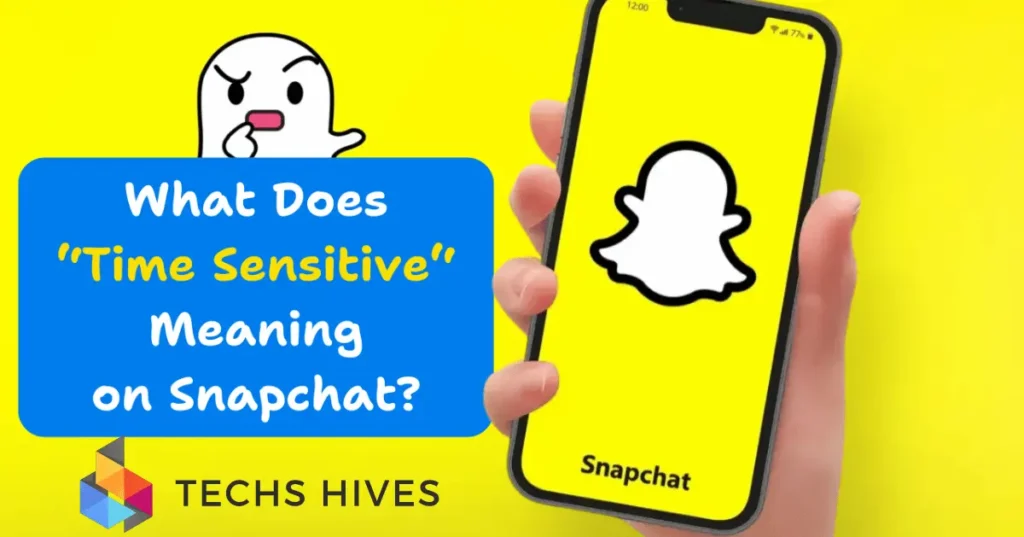Snapchat notification issues on iPhone can be frustrating. You may miss important messages, Snaps, or updates from friends. These problems often occur due to settings being turned off, outdated software, or network glitches. Notifications play a key role in keeping you connected with your friends in real time, so missing them can disrupt communication.
Fixing these issues is important to avoid missing updates or feeling disconnected. Solving the problem ensures you receive alerts as they happen. It also helps keep your app running smoothly and improves your overall experience.
Table of Contents
Common Causes of Notification Issues
Misconfigured Notification Settings
Snapchat notifications might not work if they’re disabled in your iPhone’s settings. Sometimes, Focus mode or Do Not Disturb silences alerts without you noticing. These features are useful but can interfere if not properly managed. Regularly checking notification settings can prevent such problems.
App Permissions Disabled
Snapchat requires certain permissions to send notifications. If these permissions are denied or accidentally turned off, you won’t receive alerts. This often happens during app installation or updates. Double-checking the permissions in your iPhone’s settings can resolve this issue.
Outdated App or iOS Software
Older versions of Snapchat or iOS can have bugs that stop notifications from working. Developers often fix such issues in updates. Ensuring both the app and your iPhone’s software are up-to-date can help avoid this problem.
Network Connectivity Problems
Snapchat relies on a stable internet connection to send notifications. Weak Wi-Fi or cellular data can interrupt this process. VPNs or proxy settings can also interfere with app performance, leading to missed alerts. Checking your network settings is essential.
How to Check Notification Settings on iPhone
Open the Settings App
Start by opening the Settings app on your iPhone. Scroll down until you find the “Notifications” option. This section allows you to manage how apps send alerts. It’s the first step in resolving notification problems.
Locate Snapchat
In the Notifications menu, you’ll see a list of all installed apps. Scroll through the list to find Snapchat and tap on it. This opens the app-specific notification settings, where you can adjust its preferences.
Enable Notifications
Ensure that the “Allow Notifications” toggle is switched on. Also, check that “Lock Screen,” “Notification Center,” and “Banners” are selected. These ensure alerts appear in all relevant areas, like your lock screen or the top banner while using other apps.
Customize Alerts and Sounds
Look for the “Sounds” option and pick a tone for Snapchat notifications. Having a distinct sound ensures you recognize its alerts. Enable “Badges” so the app icon shows a notification count, making it easier to track missed alerts.
Check Focus Mode and Do Not Disturb
Go back to the main Settings menu and review Focus mode or Do Not Disturb settings. These modes can silence notifications if Snapchat is not allowed as an exception. Add Snapchat to the allowed apps list to prevent it from being muted.
Steps to Troubleshoot Snapchat Notifications on iPhone
- Check and Enable Notifications: Start by opening the iPhone Settings app. Navigate to “Notifications” and find Snapchat in the list. Ensure “Allow Notifications” is enabled. Confirm that alerts are set for the Lock Screen, Notification Center, and Banners.
- Verify App Permissions: Go to the iPhone Settings and tap “Snapchat.” Check that all permissions, especially for notifications and background app refresh, are enabled. Without these permissions, Snapchat cannot send alerts properly.
- Update Snapchat and iOS: Open the App Store and check for Snapchat updates. Also, ensure your iPhone is running the latest iOS version by going to Settings > General > Software Update. Updates often fix bugs that can cause notification problems.
- Restart Your Device and the App: Close the Snapchat app completely and restart your iPhone. Reopening both the device and the app can resolve temporary glitches that block notifications.
- Reinstall Snapchat: If the problem persists, delete the Snapchat app and reinstall it from the App Store. This resets all app data and can fix issues caused by corrupted files or settings.
Advanced Fixes for Persistent Issues
Reinstall the Snapchat App
If basic troubleshooting doesn’t work, uninstall Snapchat from your iPhone. Reinstall it from the App Store to reset all app data. This often resolves issues caused by corrupted files or settings. Log back in and check if notifications are restored.
Reset iPhone Settings
Go to Settings > General > Reset > Reset All Settings. This option resets your iPhone’s system preferences without erasing personal data. It’s helpful for fixing persistent notification issues caused by misconfigured system settings.
Resolve Conflicts with Other Apps
Some apps, like battery savers or task managers, may interfere with Snapchat notifications. Check if any recently installed apps are restricting Snapchat. Disabling or uninstalling these apps can help.
Contact Snapchat Support
If the problem remains unresolved, contact Snapchat’s support team through the app. Provide details about the issue and the troubleshooting steps you’ve tried. They can assist with app-specific problems.
Examining Network and Connectivity Issues
Network and connectivity issues can often cause Snapchat notifications to fail. First, make sure your Wi-Fi or cellular connection is strong. If you’re on Wi-Fi, check that the signal is stable and strong. Weak signals can prevent notifications from coming through. If needed, move closer to the router or switch to a different network. If you’re using mobile data, ensure that your data connection is active and not restricted.
Another common issue is the use of a VPN or proxy, which can interfere with Snapchat’s ability to send notifications. If you’re connected to a VPN or have a proxy set up, try disabling them to see if it resolves the issue. These tools can sometimes block apps from connecting to the internet, causing notification delays or failures.
To rule out network issues, test notifications on other apps like Instagram or WhatsApp. If those aren’t working either, it’s likely a network problem rather than an issue with Snapchat specifically. You can try resetting your Wi-Fi connection or toggling airplane mode to reconnect to the network.
If none of these steps help, resetting your iPhone’s network settings might fix the problem. Go to Settings > General > Reset > Reset Network Settings. This clears saved Wi-Fi passwords and network settings, so make sure to reconnect to your Wi-Fi after resetting. This often solves persistent connectivity issues that could be affecting notifications.
Conclusion
Snapchat notification issues on iPhone can usually be fixed with a few simple steps. Checking your notification settings, updating Snapchat and iOS, and ensuring proper network connectivity are key actions to take. Sometimes, clearing app cache or reinstalling the app can help too.
If the problem continues, try more advanced fixes like resetting your network settings or contacting Snapchat support. By addressing these common causes, you’ll ensure Snapchat notifications work properly, keeping you connected and updated with all your snaps and messages.